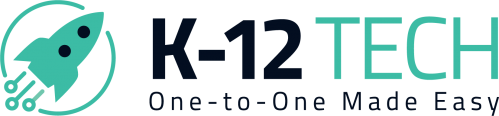Move Away From Spreadsheets
Get things done faster—with more clarity and teamwork.Repair Tracking
- Monitor repair status from start to finish
- Track device issues and user damage history
- Use in-house inventory to track parts used in repairs
- Pull reports on common device breaks
Advanced Help Desk
- SSO protection based on school domain
- Separate Technology, Maintenance, and Other requests
- Auto-assign tickets based on section and building
- Send submitters a temporary link to track tickets
Asset Tracking
- Manage devices, users, tickets, and software from one place
- View device history, user assignments, and current status
- Update serial numbers, conditions, and locations as needed
- Track asset details across schools, buildings, and rooms
Parent Billing
- Mark tickets as billable to the student
- Record custom repair costs and billing info for parent follow-up
- Generate invoices for approved repairs and track payment status
- Download invoices to keep for records
Parts Inventory
- Add custom parts or choose from 3,000+ pre-listed SKUs
- Set custom part names to match your school’s system
- Assign part quantities to specific buildings for better tracking
- Set reorder alerts to stay stocked and avoid shortages
Audit Tool
- Run audits by school, building, or room
- Scan asset tags or serial numbers for quick checks
- Flag misplaced or incorrectly assigned devices
- Download reports to update system records
Reporting + Dashboard
- Get quick insights into devices, invoices, and batches
- Adjust views by timeframe, grade, or building
- Track tickets, statuses, and breakage rates
- View ticket closure rates by technician or staff
Device Complete Club
- Allow guardians to purchase ADP coverage for student devices
- Create and customize coverage plans for your school
- Provide a unique sign-up link with Fair Use Policy upload
- Track payments and automate invoices for approved repairs
Designed By Technicians and Technology Directors
To the districts that made Rocket possible, thank you.
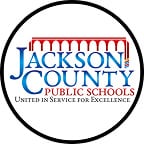

Your Data Is Secure
Rocket uses integrated authentication and industry standards to maintain a secure environment.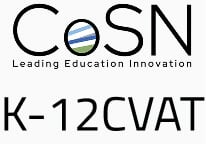
What's The Catch? There Isn't One
We believe in K-12 schools. There’s no advertising, and we don’t sell data. You don’t even have to be a customer.
Streamline Communication
Centralizes messages, updates, and ticket notes so everyone stays informed—no more digging through emails or chasing people down.

Reduce Costs
Not only is the software free, but it helps districts make smarter buying and budgeting decisions with real data.

Save Time
Automates repetitive tasks like ticket routing, audits, and device tracking—so tech teams can focus on what matters.

Migrate Easily
Import your existing data in minutes with pre-made templates and simple instructions. You can even sync with your Google Admin Console.

Improve Visibility & Control
Makes it easy to identify trends like most-broken models or frequently used parts.

Make Data Driven Decisions
Automates repetitive tasks like ticket routing, audits, and device tracking—so tech teams can focus on what matters.

Boost Accountability
Tracks every action taken on a device, ticket, or audit so nothing falls through the cracks.

Scale As You Go
Flexible enough to support a district of any size—whether you have one building or 50.
Similar Features, No Cost
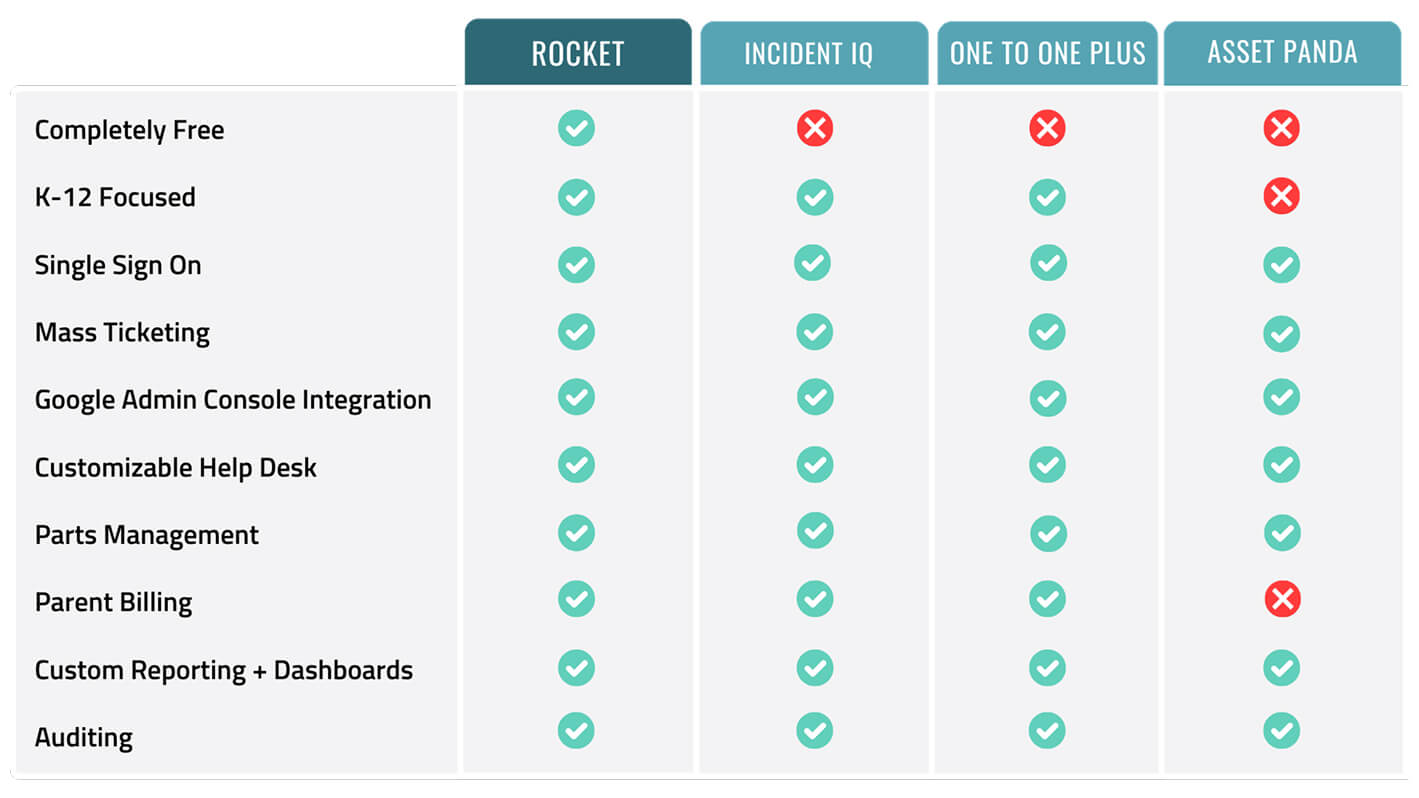
Integrations
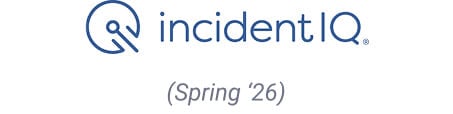
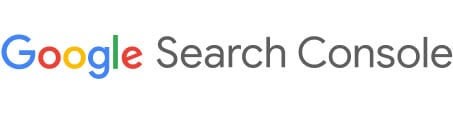
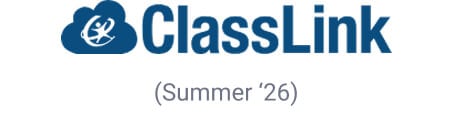
From Login To Launch the Same Day
Create Your Free Account
Head to Rocket and sign up using your Google or Microsoft account. You don’t need to be an existing K-12 Tech customer – Rocket is free for all schools.
Import Your Data or Sync with Google
Rocket supports quick data migration from your previous system. Easily import your devices, users, and ticket history. Connect to your Google Admin Console to enable nightly syncs that keep everything accurate and up to date.
Invite Your Team & Personalize Your Account
Add your buildings and rooms, invite team members, and customize their access levels. Fill out your Service Profile and upload your school logo to make Rocket feel like home.
Build Your Custom Help Desk
Set up a simple or advanced help desk for tech and maintenance requests. Share it across your district to streamline support and reduce back-and-forth.
Start Managing Tickets & Repairs
Quickly create repair tickets, print shipping labels, and track the real-time status of each device directly from your Rocket dashboard.
Save Time and Money
Rocket and all its features are completely free forever. It comes with ongoing support from our team, receives frequent updates, and evolves based on real feedback from schools like yours.
FAQs
Get to know Rocket by K-12 better. Can’t find what you’re looking for? Shoot us a message!
Contact UsGeneral Rocket FAQ
What is Rocket?
Rocket is a free comprehensive Asset, Incident, and Help Desk Ticket Management software tailored for K-12 schools, enabling Tech Directors to manage their environments efficiently through one portal.
Why is Rocket free — and will it always be free?
We originally built it to better support our own customers and improve the repair and communication process. But once it was built, we realized it could solve the same challenges for districts everywhere. So we made the decision to share it freely, because we are committed to saving schools time and money.
What’s the catch?
There isn’t one! Rocket’s actually free with no hidden fees, upgrade prompts, or sales gimmicks. You’re not limited in usage, and your access doesn’t depend on whether you use K-12 Tech for services. If you find value in our platform and choose to work with us in other ways, great! But if not, we are just happy to save your school time and money.
How does Rocket stand out from competitors?
Rocket stands out from other solutions because it offers all the same features schools need but completely for free. Rocket was also built with input from real districts to solve the everyday challenges they face, and we continue to improve it through regular updates shaped by the feedback and requests we receive.
Is Rocket safe to use?
Yes! We prioritize your school’s safety and data security. That’s why we host Rocket ourselves and comply with strict standards like the K-12 CVAT. All access is protected by Google or Microsoft single sign-on, and we monitor and only approve verified school accounts to ensure your data stays secure.
Will my school’s data ever be sold or given to anyone?
No, we strictly protect your data and will never sell individual contact information or data from Rocket. The data will only be used to help us build case studies and learnings, but our information will be private, securely protected, and remain confidential.
How does K-12 Tech benefit from offering this for free?
We built Rocket to streamline repairs and improve communication with the schools we serve. It helps us track coverage, ensure quality control, and stay transparent with our customers. Because we rely on it internally, we’re committed to supporting it long-term, and that’s why we can confidently offer it free forever.
Do I have to be a K-12 Tech customer to use Rocket?
Not at all. Rocket is open to any school or district, whether or not you’ve worked with us before. You’ll still receive full support, and you won’t be limited in what you can do. If you ever decide to use our repair or coverage services, Rocket is built to integrate seamlessly—but you’re never required to.
How do I get started?
Getting started is easier than you think. You can be up and running in minutes. We’ll guide you through setup with helpful resources, simple data import templates, and full onboarding support from our team if you need it.
I already have software. Do I need this?
You don’t need to use Rocket as your main asset management system to get value from it. Many schools still find value in using Rocket alongside their current systems. Some schools use Rocket just to manage repairs, while others rely on individual free tools like the Help Desk or Auditing.
How easy is it to integrate Rocket with our existing system?
Our imports make it easy to transfer information from other systems with existing information. Just do an export from your current system, line up in the information in the Rocket template, and upload and you are good to go. If you are a K-12 customer, we will even do your first few for you! With future plans for integrations with different device management and SIS systems, this will be even easier in the future.
What integrations does Rocket support?
Currently, Rocket offers a Google Console integration to automatically pull all your device data in for schools using Chromebooks. We are working on getting Classlink, JAMF, and Active Directory as our next priorities for integrations.
How often is Rocket updated?
Rocket receives routine updates about once a quarter to improve security and add new features based on user feedback. We also push immediate updates when urgent issues come up. All updates are scheduled to minimize disruption and are communicated in advance.
Features + Functions:
How do I create a device/ticket?
To create a device, go to “Manage Devices” under Devices/Users, and click “Add Device”. The serial number is a required field, but otherwise you can choose what other information you add in.
To create a ticket, either use the “Create Ticket” button on the top row, and search for a device you have already created, or in “Manage Devices”, find the device you want to create a ticket for and use the “Create Ticket” action button. If the device is highlighted red, there is already a ticket on the device.
Why does it say there is an open ticket, but no ticket in “Open Tickets”?
Repaired tickets count as open tickets since closing a ticket has specific functionality to re-assign devices to the proper users. If you aren’t able to find the ticket in “Open Tickets”, try “Repaired Tickets” and then change their ticket status to Closed. You can also go to the “Billing” tab and mark batches as paid, and that will automatically close out all tickets in that batch.
Why does it show “School Part” and “Master Part” in the repair menu?
Those are two different styles of parts currently available, one for parts the school has in their inventory, and the other for parts on K-12 Tech’s master list. To add parts to your own inventory, go to “Manage Parts”, and either find the appropriate part in “Master Inventory”, or add in your own custom part using the “Add Inventory” button. You can turn off Master Parts by going to your profile picture in the top right, clicking on “Settings”, and then turning off Master Inventory parts.
How can I change the data I am seeing on the Dashboard?
There are two options for changing what your view or the data that is being used. First is the “Arrange” button, to rearrange the graphs present on the dashboard. This is per account, so each person can see exactly what they want to see on their dashboard. The second way is “Filter”, where you can set a date range, grade, or building to filter specific data for these graphs.
How do I create shipping labels to send devices in?
Navigate to “Ship Devices”, find the tickets/devices you want to ship, and once selected hit “Create Batch”. You should see a “Ship Devices” checkbox, and you will have to enter some basic details of the devices you want to ship (important for weight) and box size. If you haven’t set an address already, you will need to put address information in. You will only need to do this once! Once you verify shipping details, you will be able to create a shipping label! See more details here.
How can I use the imports?
There are 3 custom imports that should work for any device and/or user information. You can upload any CSV, assign each column to a field in Rocket, and skip any unneeded columns. The import will process in the background and email you when done. There are also templated imports which cover devices and users, as well as tickets, building, and helpdesk configuration for advanced helpdesk. Find the import you need, download the template, copy and paste in data without changing or moving the column headers, and then click Import to select your file, then “upload” to start the import. The required columns over all 4 imports are serial number, device user first and last name, user ID number, ticket number, and diagnosis notes.
Where do I access the Help Desk link?
Up in the top right, you can click the profile picture/icon in the corner, and then click on “Settings”. The top left box contains the Support Ticket URL that is custom to your school account. You can also turn on Google or Microsoft SSO for help desk tickets in this same menu.
Where can I change the address on my account?
Up in the top right, you can click the profile picture/icon in the corner, and then click on “Service Profile”. Under “Shipping Information” you can adjust your shipping address and mark what that address should typically be used for. You can also enter alternate shipping addresses for devices or billing needs.
How can I only see the parts on my school inventory?
Up in the top right, you can click the profile picture/icon in the corner, and then click on “Settings”. The top right box will be a selection for turning on/off the “Master Inventory” parts, which is the list of K-12 Tech’s list of parts.
How can I remove graduating seniors from my user list?
Up in the top right, you can click the profile picture/icon in the corner, and then click on “Settings”. The bottom right box labeled “Archive Users” where you can select a grade of users, and remove them from your Rocket instance. This will fully delete users from the system, so be careful about deleting other grades!